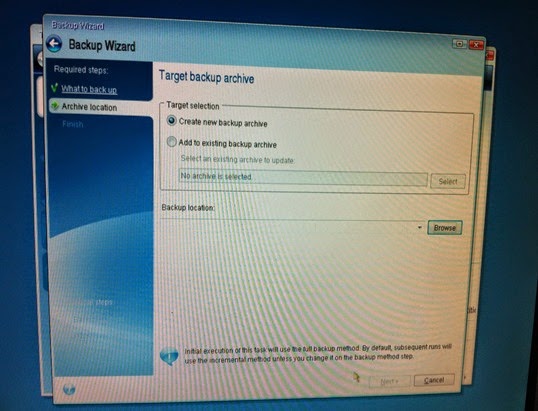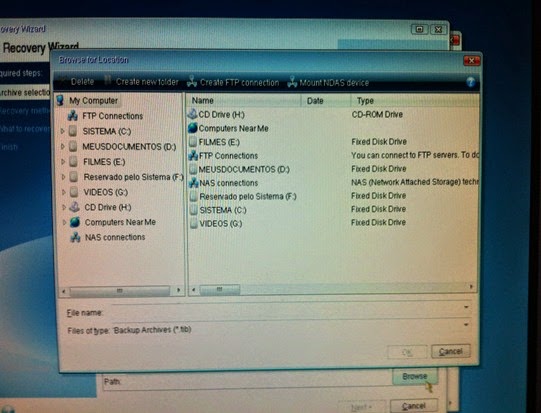Hoje em dia os novos computadores não vem com drive de disquete (1.44) e para quem trabalha com manutenção em computadores esta funcionalidade ainda por ser útil. Alguns computadores já ultrapassados mas que ainda funciona perfeitamente pode ser necessário atualizar a BIOS para reparar um erro ou fazer um upgrade na memoria. Mas esses micros podem até possuir um drive de disquete ou não. Quando possui o drive ainda sim falta o disquete, por isso a necessidade de criar um pendrive com boot do ms-dos. Mas para isso o computador também tem que ter suporte para ser iniciado através da USB.
Hoje em dia os novos computadores não vem com drive de disquete (1.44) e para quem trabalha com manutenção em computadores esta funcionalidade ainda por ser útil. Alguns computadores já ultrapassados mas que ainda funciona perfeitamente pode ser necessário atualizar a BIOS para reparar um erro ou fazer um upgrade na memoria. Mas esses micros podem até possuir um drive de disquete ou não. Quando possui o drive ainda sim falta o disquete, por isso a necessidade de criar um pendrive com boot do ms-dos. Mas para isso o computador também tem que ter suporte para ser iniciado através da USB. Se você precisa formatar um pendrive ou um disco externo, a ferramenta nativa do Windows é uma boa opção a ser usada, contando com várias possibilidades de uso.
Porém, se você quer criar neste mesmo pendrive um disco bootável para o DOS, é preciso ir um pouco além, e é exatamente nisso que o Rufus (Reliable USB Formatting Utility) pode ajudar
Este aplicativo habilita a opção de criação de um pendrive para fazer boot no DOS, seja para qual for o seu uso, uma opção que está desabilitada na ferramenta de formatação nativa do Windows
A sua interface é, inclusive, muito parecida com a janela da ferramenta do Windows, somente com a adição de algumas opções a mais. Todo o processo tradicional pode ser feito utilizando-se o Rufus, incluindo a escolha do método de formatação (para uso em um Windows, Mac ou os dois) e a opção de renomear o pendrive.
A grande diferença é a opção “Create a DOS Bootable Disk” que torna o seu pendrive um disco bootável para qualquer fim que seja preciso. Outra ferramenta adicionada é a verificação de falhas e bloqueios no pendrive, basta selecionar a caixa “Check Devide for Bad Blocks”.
O processo de verificação de bloqueios é bem demorado, mas a formatação normal, sem isso, demora o mesmo tanto que na ferramenta nativa do Windows, mesmo quando o disco bootável é criado. Basta clicar em “Start” e confirmar a exclusão total de todos os arquivos do seu pendrive.
DOWNLOAD AQUI – 86.2KB
Fonte: Baixaki